
아이패드 화면녹화 하는 방법
간편하게 해결하세요!
안녕하세요 기억플래너입니다.
아이패드 사용하시는 분들 중 자신이
보고 있는 화면을 조금 더 확대해서
또는 자신의 화면을 영상으로 만들고
싶은 분들이 계실거에요
오늘은 이런분들을 위해 간편하게
해결할 수 있는 아이패드 화면녹화
하는 법에 대한 간단한 글을 한 번
작성해보고자해요 ^^
*
참고로, 제가 사용한 모델은
아이패드 9.7 모델이며 아이패드 프로라도
비슷한 설정방법을 가질 것이라고 생각해요~

먼저 다양한 설정을 볼 수 있는
설정 메뉴를 클릭해주세요!

그 다음, 설정메뉴 내부에 위치하고 있는
제어 센터 기능을 눌러주세요!
그 이후 제어 항목 사용자화를 눌러주시구요

이 곳은 아이패드 또는 아이폰을 사용하시는
분들이라면 익숙한 제어센터의 기능을 조절하는
공간인데요. 이 곳에서 사용되는 아이패드 기준
오른쪽 상단을 내려서 보면 제어센터를
아이폰의 경우 8/8+ 이전은 밑에서 위로
X 이후의 경우 오른쪽 상단에서 하단으로
내리면 볼 수 있는 코너가 바로 제어센터랍니다

이 기능에서 화면 기록 찾으셨나요 다들?
이 기능이 바로 아이패드 화면녹화를 할 수 있는
기능을 활성화시키는 기능이랍니다!

자 이제 더하기 버튼을 눌러주시고
제어센터를 확인하는 작업을 진행해봐요.
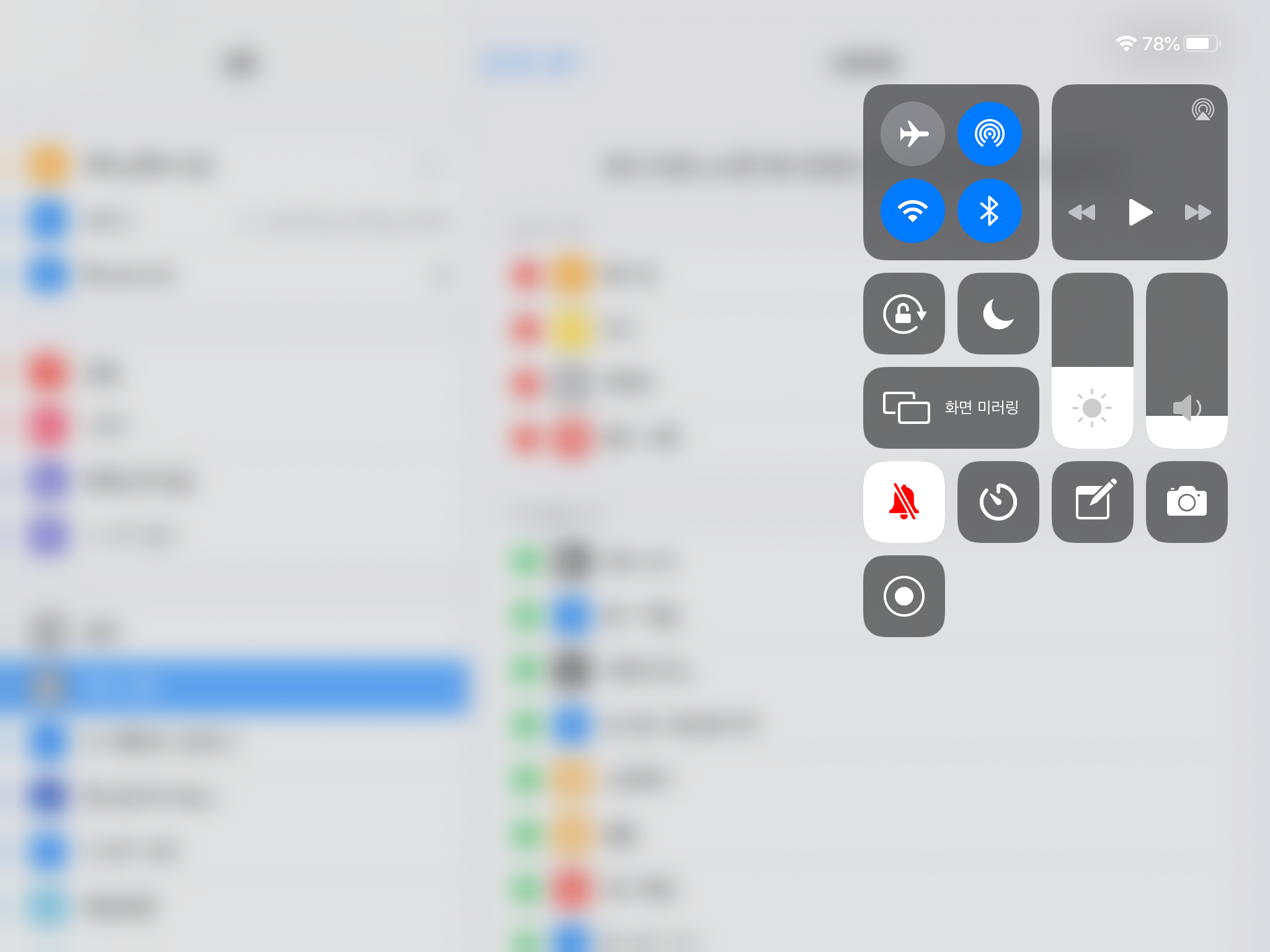
제어센터를 활성화 한 뒤 기능을
넣은 모드인데요. 알람 기능 밑의 동그란 점
보이시나요? 바로 이 버튼을 누르면 화면 녹화가
정상적으로 진행된답니다.
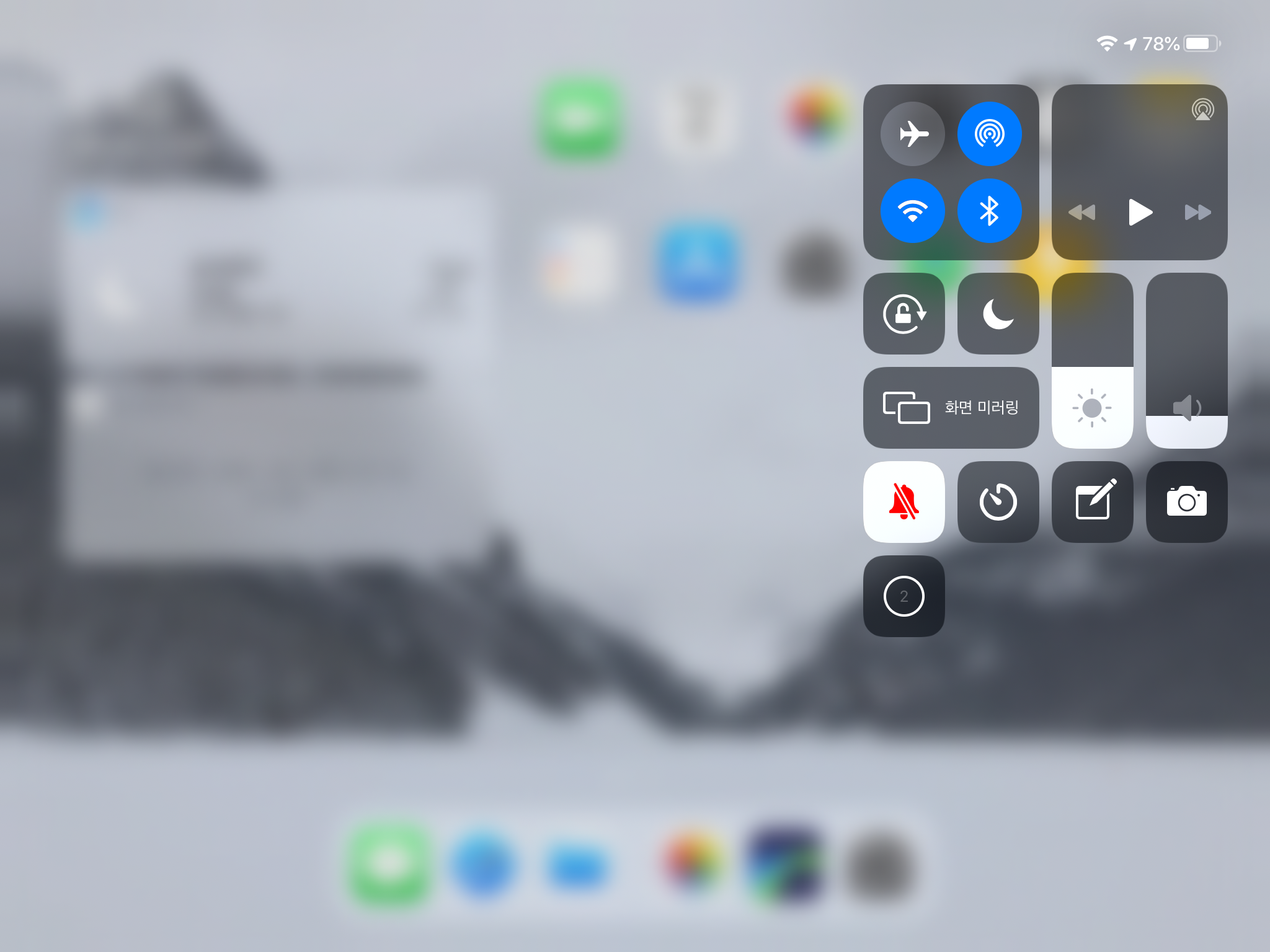
자, 그럼 한 번 아이패드 하면녹화를
하는 샘플 모습을 한 번 담아볼까요?
이렇게 버튼을 누르면 3초뒤 화면녹화가
진행된답니다.
화면 녹화가 진행되기 전, 저 동그란 원이
3, 2, 1 이런 숫자로 녹화되기 전까지의
시간을 미리 알려주니 팁으로 알아가두셔도
괜찮을 것 같아보였구요~
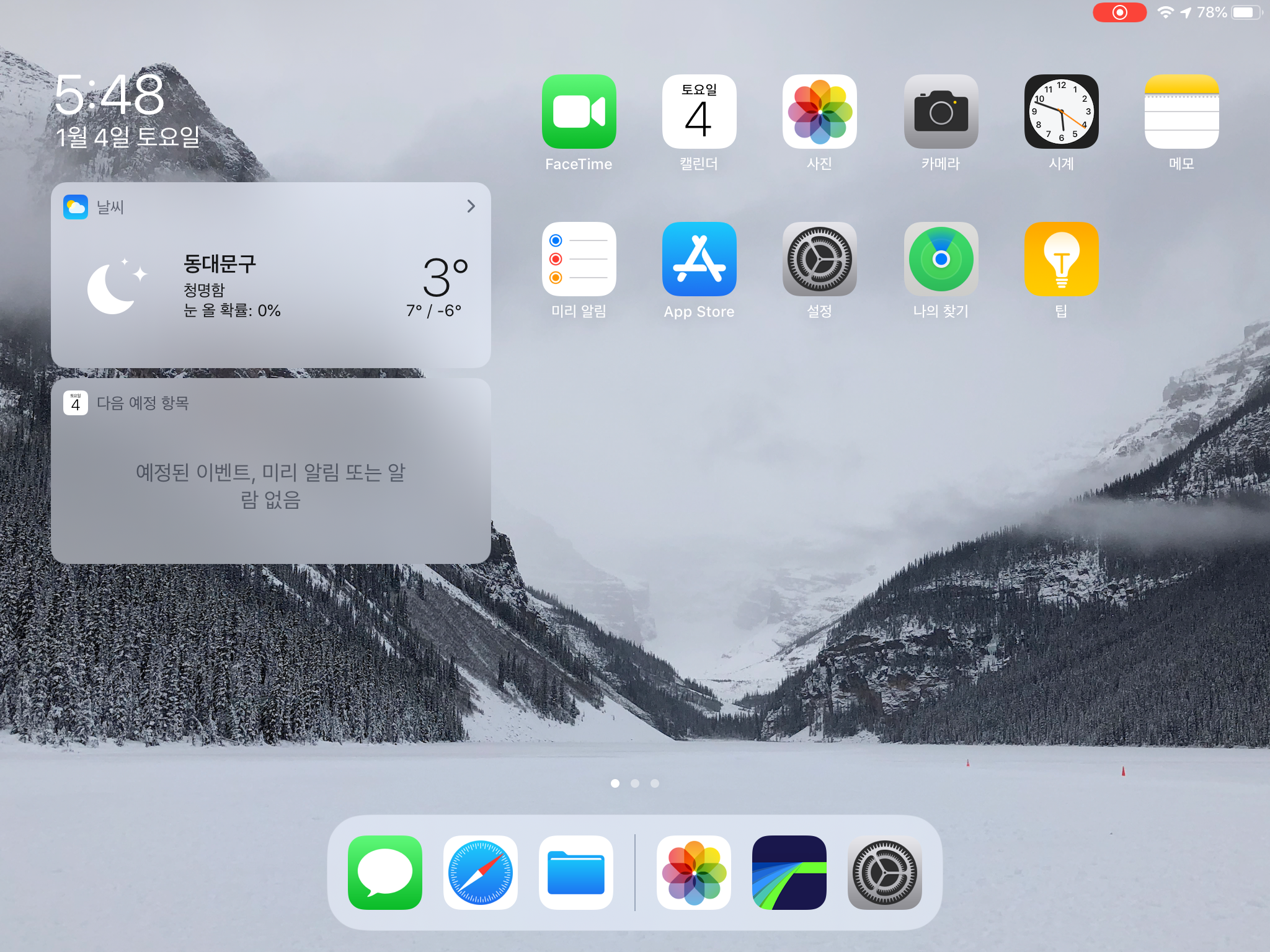
화면 녹화가 진행중이면
상단 바에 이렇게 화면 녹화가 진행중이라는
빨간색 바가 활성화 된답니다.
이 기능을 다시 누르면 설정을 해제한다는
기능으로 넘어가는데요.
어떄요? 꽤 간편하게 할 수 있죠?
간편하게 자신의 아이패드 화면녹화 설정을
할 수 있는 등 편리하게 이용할 수 있었답니다!

화면 녹화가 모두 마무리 되면, 상단의
내용이 사진 앱에 저장되는데요.
이렇게 '화면 기록 비디오가 사진 앱에
저장됨'이라는 팝업과 함께 마무리된답니다.
그리고 자신이 찍은 녹화본은 사진 앱에서
바로 확인이 가능하시구요~
오늘은 아이패드에서 화면녹화를 간단하게
하는 방법을 한 번 알아보았는데요.
다음번에는 아이폰에서 설정하는 방법을
한 번 알아보도록 해볼게요~
'IOS 기기 활용하기 > 아이패드 활용법' 카테고리의 다른 글
| 로지텍 블루투스 키보드 K380 내돈내산 솔직후기 (0) | 2021.03.21 |
|---|---|
| 아이패드 마우스 연결 설정 로지텍 블루투스 마우스로 간단하게 해결 / 페블 M350 (0) | 2021.03.18 |
| 아이패드 프로크리에이트 (Procreate) 1강 - 그림그리기, 기본 설명 알려드려요 (0) | 2021.03.03 |



댓글