
티스토리 어플 사용방법
사용하며 든 개인적인 생각 한 번!
안녕하세요. 기억플래너입니다. 티스토리 블로그를 운영하시는 분들이라면 아마 PC에서 또는 태블릿은 물론 모바일(핸드폰)으로도 작성을 많이 하시고는 하는데요. 오늘은 티스토리 어플 사용방법 및 활용 방법에 대해 알려드릴 뿐만 아니라, 개인적인 생각까지 한 번 알려드리고자 하는데요. 간편하게 그리고 이동하면서 언제든지 쓸 수 있다는 장점을 지니고 있는 티스토리 어플은 단순히 PC 앞에서 사용해야 된다는 점을 감해주었다는 것에 굉장히 큰 장점을 가지고 있다고 생각했어요. 타사 블로그 어플을 먼저 사용한 저로서는 정말 편리한 기능이라는 것을 인지하고 있었기 때문이죠.
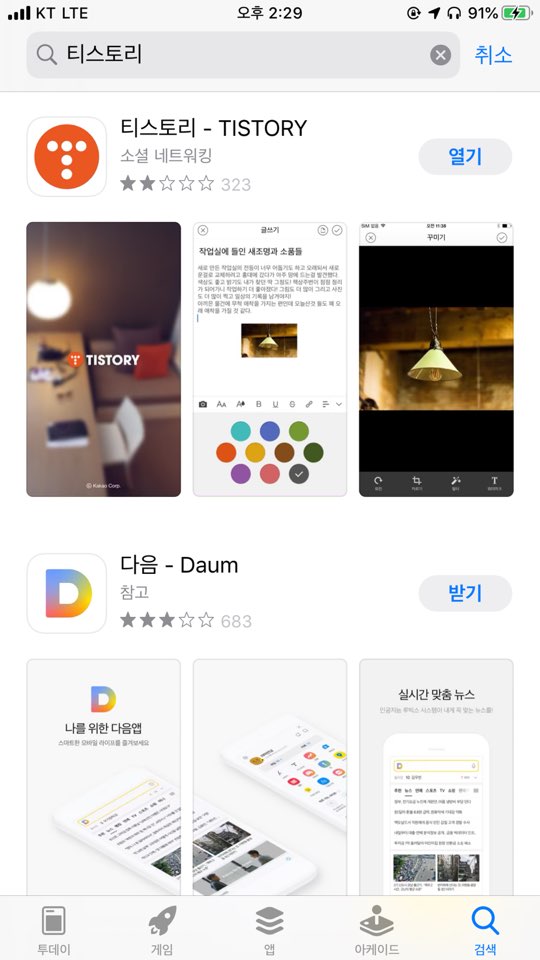
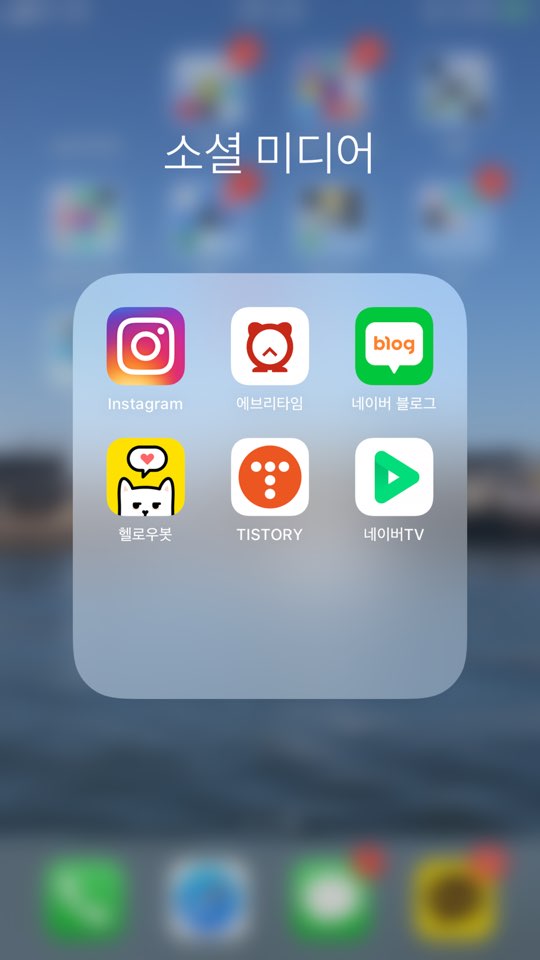
먼저, 애플 앱스토어 또는 안드로이드 플레이스토어에
접속하여 티스토리 어플리케이션을 설치해는 작업을
먼저 진행해주셔야되요. 그렇게 용량이 큰 어플도 아니라
무리없이 간편하게 다운로드 할 수 있다는 장점이 있었죠


어플의 첫 화면!
어플의 첫 화면은 기본적으로 자신이 관심있는 주제를 선택할 수 있는 카테고리 섹션으로 이루어져 있었는데요. 자신이 원하는 그리고 정보를 얻을 수 있는 파트들을 바로 연결하는 것 같더라구요. 약간 N사이트에 위치하고 있는 파트별 상위노출과 같은 느낌이 나는 구성이었답니다.
그리고 상단에 위치하고 있는 종 모양을 클릭하면 우측에 사진에 보여지듯 알림센터로 이어진답니다. 또한 돋보기 모양을 클릭하면 자신이 찾고싶은 정보를 검색할 수 있는 기능으로 연결되고 말이죠. 그리고 티스토리 어플에서 가장 중요한 글쓰기 기능의 경우 주황색 펜 모양을 누르면 바로 연결이 된답니다. 글쓰기 이전의 자신 블로그 상태 및 간단한 유입을 보기 원하시면 왼쪽의 세 줄을 클릭하면 아래의 사진과 같은 메뉴가 나오는데요.

저의 블로그인 기억플래너 이야기에 대한 티스토리 블로그 기준으로 설명해드리면 이런 모습이 나타났어요. 저는 개인적으로, 이 하나만 운영하고 있어서 상기의 모습이 나왔는데요. 여기서 자신의 티스토리 블로그 통계에 대한 사항들이 저는 유용하게 이용하고 있답니다. 방문수 / 유입키워드 / 유입로그 / 유입순위 등 전반적인 통계적인 자료들이 나타나는 존이기 때문이죠



이해를 돕기위해, 제 블로그의 기준 사진을 이렇게 캡쳐하여 보여드려요! 그래프를 통해 자신의 블로그 방문자수를 직관적으로 보여주고 있었는데요. 또한, 어떠한 키워드를 검색해서 들어왔는지에 대한 내용 역시 볼 수 있었답니다. 참고로 내용적인 측면은 개인적인 사항이라 블라인드 처리했다는 점 양해 부탁드려용!
이를 통해서 블로그를 어떻게 운영할지 그리고 키워드를 어떻게 잡아야할지 대략적으로 감이 올 수 있답니다. 자신이 원하는 키워드가 아닌 세부 키워드 또는 내용에 포함되어 있는 키워드로 블로그 유입이 될 수 있다는 것을 알 수 있게 해주는 큰 부분이기도 하고요. 이러한 부분들을 통해 전반적인 공부도 같이 할 수 있는 것 같았구요. :)
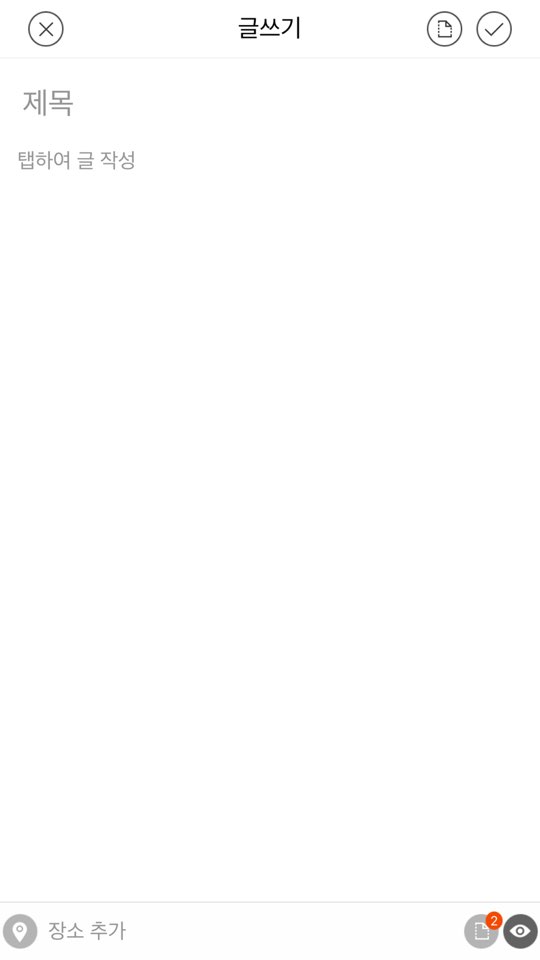

이제 그럼 본격적인 글을 써볼까요?
티스토리 어플을 살펴보면 글쓰기 메뉴에 대해 많은 사람들이 의견이 있었어요. 저 역시 동일한데요. 우선적으로 오픈형 느낌으로 제목과 내용을 구분하는 모습으로 보여지고 있었어요. 또한 하단의 위치 아이콘을 클릭하면 자신이 추가하고 싶은 위치를 넣을 수 있도록 도와주고 있었고요.
문서 모양의 아이콘을 누르면 저장된 문서를 볼 수 있도록 보여지고 있었답니다. 여기서 정말 아쉬운 점! 이 곳에 저장된 사진, 글, 내용 등은 기본적으로 핸드폰 티스토리 어플 내에서만 저장되고 다른 기기 (태블릿 또는 PC) 와 연동이 되지 않아요. 개인적으로 정말 아쉬운 점이 아닐까 싶은데요. 사진이나 글을 PC에서는 다시 불러올 수 없고... PC에서 작성한 글의 경우 모바일 어플에서는 수정이 불과하다는 점 역시 하나의 단점으로 꼽을 수 있었답니다. 따라서, 어플을 설치하면 그 기기에서만 수정 및 작성이 가능하답니다. 연동성이야 말로 강점이 될 수 있는 부분이라고 생각하는데 말이죠..
마지막으로, 눈 모양의 아이콘을 누르면 자신이 작성한 글이 어떻게 보여지는지를 볼 수 있는 메뉴에요. 기본적으로 자신이 작성한 글을 미리 보고 글 자간이나 간격을 변경하시는 분들이 꽤 있으신데요. 어떻게 보일지 최종적으로 확인을 할 수 있다는 점이 괜찮아 보였답니다.



글을 본격적으로 작성하면 이렇게 키보드
위로 자신이 선택한 글의 굵기/밑줄/내용 등을
수정할 수 있는 바가 생성되는데요. 여기에서 자신이
원하는 내용을 수정하면 된답니다!
또한, 티스토리 내 사진을 업로드 할 때에는
옆의 카메라 아이콘을 누르면 자신의 기기에 있는
사진을 바로 업로드가 가능했는데요. 참고로,
카메라 모드를 통해 자신이 보고 있는 모습을
바로 찍어서 전송할 수 있는 메뉴도 있으니
활용하여 업로드해도 좋을 듯 했답니다!
!


이렇게 자신이 작성할 글을 선택하고
그리고 이미지를 중간중간 선택할 수 있답니다.
참고로, 이미지의 경우 한 번에 업로드 할 경우
이미지 중간에 글을 업로드 하기 굉장히 힘드므로
글을 작성하고 이미지를 업로드 하거나 하나하나
업로드 하시는 것을 추천드린답니다.
개인적으로 정말 티스토리 어플 단점 중 하나로
생각하는 부분 중 하나랍니다. 업데이트가 정말
시급해 보이는 파트 중 하나같아보였죠
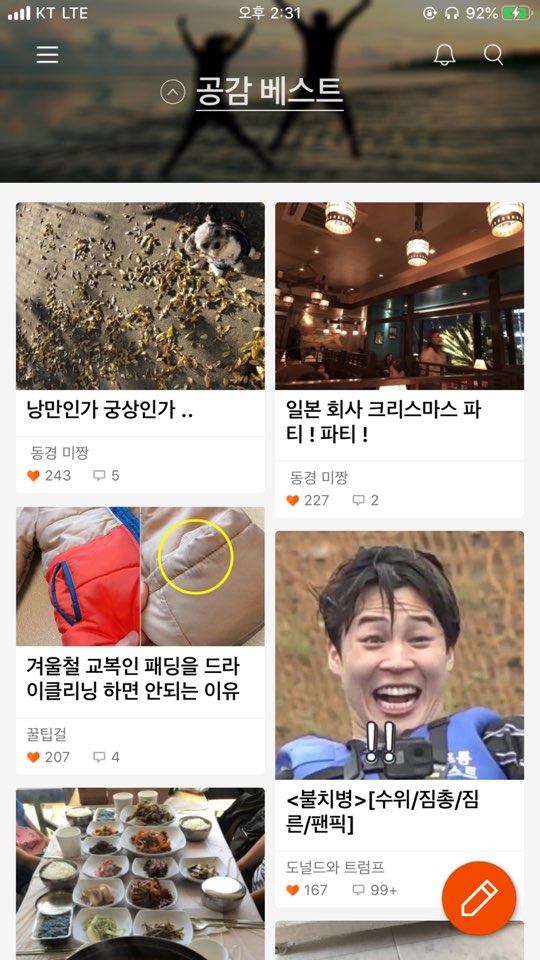
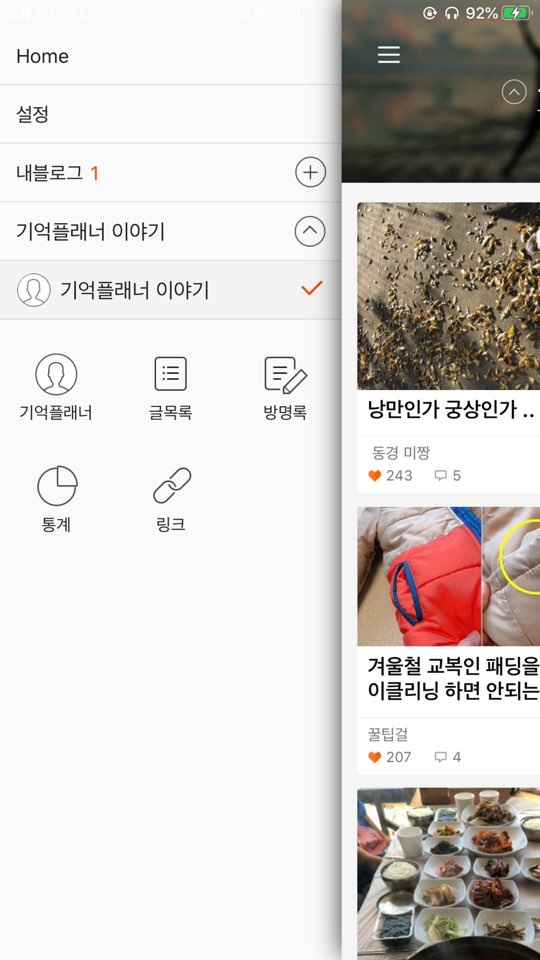

이렇게 작성을 하고 난 뒤 자신의 블로그를
들어가면 약간 인스타그램 피드 처럼 내려가는
형식으로 자신의 글을 감상할 수 있는데요.
참고로, 목록을 볼 때에는 자신의 블로그명을
클릭하면 우측의 사진처럼 목록을 볼 수 있답니다.
오늘은 티스토리 어플 사용방법 및 생각을 한 번
정리해보았는데요. 나름, 티스토리 어플 후기를 남기면서
아직까지는 개선점이 꽤 많이 있다는 점을 느꼈어요.
PC에서 지금 작성하고 있으나, 항상 PC를 활용할 수
있는 것도 아니니까 말이죠 ㅎㅎㅎㅎ 혹시라도
사용이나 궁굼한 사항이 있으면 언제든지 물어봐주세요.
저도 공부할 겸 찾아보며 배워가게 말이죵 :)
'IOS 기기 활용하기 > IOS 어플리뷰' 카테고리의 다른 글
| 인스타그램 계정 추가 : 부계정 추가하는 방법 알려드려요! (0) | 2019.12.23 |
|---|---|
| 배달의민족 B마트 : 배민 마트 사용후기 알려드려요! (0) | 2019.12.22 |
| 애플 아케이드 : 팩맨 파티로얄 (PAC-MAN Party Royale) 후기 (0) | 2019.10.31 |
| 사진 편집 어플 추천 : 유튜브, 블로그 썸네일 간편하게 만들 수 있는 Canva (캔바) 사용 후기 (0) | 2019.10.13 |




댓글