
아이폰 에어드롭
(IPHONE AIRDROP)
간편하게 사진 옮기기 가능해요!
아이폰 / 아이패드 / 맥북 등 IOS 기반 애플기기를 사용하시는 분들이라면 한 번쯤 들어보셨을 법한 기능! 아이폰 에어드롭에 대하여 오늘은 이야기해볼까 하는데요. 개인적으로 애플의 디바이스들을 사용하면 정말 좋은 점 중 하나가 바로 연동성이라는 부분이 아닐까 싶어요. 이게 다르게 생각하면 독이 될 수 있으나, 관련 기기들을 같이 이용하신다면 아마 편리하게 사진이나 영상을 옮길 수 있는 부분이 아닐까 싶어요. 오늘은 아이폰 사진 옮기기 또는 영상옮기기에 유용한 기능인 에어드롭 (Iphone Airdrop) 사용법 및 활용법에 대하여 간략하게 설명해드리고자해요!

에어드롭의 경우 기본적으로 아이폰 내
위치하고 있는 제어센터에서 확인할 수 있어요.
제어센터를 연 다음, 블루투스 또는 와이파이 버튼을
살짝 꾸욱 눌러주면 AirDrop 메뉴가 나오는데요.
여기에서 설정이 가능하시답니다.
기본적으로, 에어드롭의 경우 자신의 사진이나 영상 등
파일을 옮길 수 있는 부분이라 보안이랑 관련이 있는
기능이에요. 따라서, 저는 연락처에 등록되어 있는 사람만
주고받을 수 있게 지정해두었답니다.



설정 메뉴를 통해서도 제어가 가능해요!
설정 - AirDrop - 수신끔/연락처만/모든 사람
이렇게 설정이 가능하기 때문이에요.
참고로, 타인에게 내 사진을 주기 싫거나
또는 사람들에게 받기 싫으면 연락처만
기능을 사용하시기 바래요. 이럴 경우 나의 디바이스에
등록되어 있는 사람들끼리만 파일을 주고받을 수 있게
되므로 조금은 보안을 지킬 수 있답니다 :)
아이폰 에어드롭을 통해
사진보내는 방법 알아볼까요?
그럼, 이제 본격적으로 아이폰 또는 아이패드를 이용해 에어드롭을 이용하는 방법을 알아볼까요? 참고로, 이 기능의 경우 기본적으로 셀룰러 (LTE상) 및 와이파이가 기본적으로 연결되어 있는 상태야만 사용이 가능하답니다. 뿐만 아니라, 내 폰과 보낼 대상의 디바이스 / 기기가 애플 제품이어야만 가능하다는 점 전제로 말씀드릴께요.
*
별도의 팁으로
아이폰 사진 옮기기 방법 중
에어드롭을 사용할 수 없는 경우에는 저는 카카오톡 사진 전송하기 또는 클라우드를 자주 이용했어요. 다만, 이 경우 별도의 어플을 사용해야되서 살짝 번거로운 점이 있었어요. 따라서, 저는 상대방이 애플 디바이스를 사용할 경우 보통 사진을 보내줄 때에는 이렇게 에어드롭을 이용하곤 한답니다.

이 사진은 어제 종로구 서린동 / 청계천
크리스마스 축제를 하고 있는 곳을 찍은 사진이에요.
이 사진을 오늘 아이폰 에어드롭 기능을 통해
간편하게 보내볼까해요.
사진을 선택한 다음에는 왼쪽에 위치한
네모칸에 화살표가 위로 있는 메뉴를 선택해주세요.
참고로, 이 메뉴는 공유하기라는 탭 버튼으로
외부로 사진이나 내용을 옮기기 희망할 때 이용하는 버튼이에요
*
참고로, 사진 뿐만 아니라 노트 및 메모 란에서도 내용을
공유하고 싶거나 복사를 하고 싶을 때 유용하게
사용하실 수 있다는 점 참고하세요!

여기에서 자신이 원하는 사진을
선택할 수 있고 그리고 어떠한 기능을
추가하고 싶은지에 대해 묻는 메뉴가 뜨는데요.
사진 복사 / 앨범 추가 / 복제 / 가리기 등
사진 앱 자체 내에서 할 수 있는 기능들과 함께
자신이 설치해놓은 어플리케이션을 통해 공유를
할 수 있는 아이콘들이 위에 제시된답니다 :)
여기에서 AirDrop (에어드롭) 메뉴를 선택하시면
아마 밑의 화면과 같은 내용이 뜬답니다!
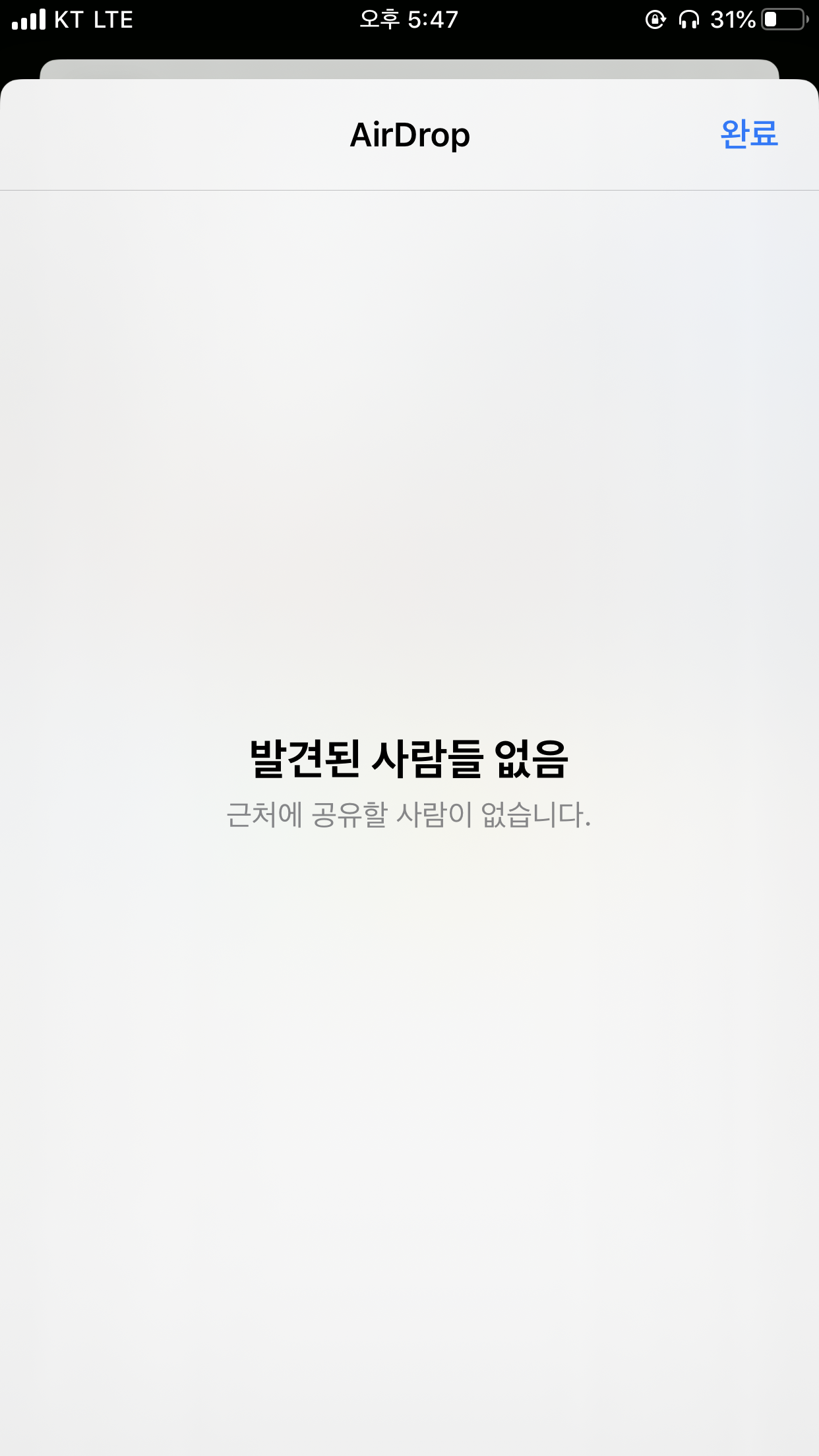

참고로, 저는 저의 아이폰에서 아이패드로
사진을 옮기는 방법으로 테스트를 해보았어요!
처음에는 에어드롭 대상이 뜨지 않을 수 있는데요.
아이폰이든 아이패드든 전원을 켜고 잠금상태를
해제해야 오른쪽의 사진처럼 화면에 디바이스가
뜬다는 점 기억하셔야된답니다. 기본적으로, 에어드롭
인식 오류가 뜨거나 대상이 안 뜰 경우 이렇게 해제가
되어있지 않는 경우일 수도 있고 연락처 및 디바이스가
연결이 되어있지 않아서 그럴 경우가 있으니 오류시
두 가지를 확인해보시길 바래요!

에어드롭이 성공적으로 전송되면
이렇게 보낸 디바이스에서 전송된 이미지 / 영상
화면으로 전환이 되는데요. 이렇게 자신의 디바이스
또는 타인의 디바이스에 사진이 뜨면 사진 앱에
자동적으로 저장되게 된답니다.
참고로, 저는 제 기기를 통해 옮긴 거라 따로의
승인 / 취소 버튼을 찾을 수 없었지만, 연락처 및
타인에게서 사진을 받을 경우 사진을 수락할건지
거절할건지에 대한 메뉴가 추가적으로 뜨는 점
참고하시길 바래요 ~


아이패드에서 사진 전송하는 법 역시 동일해요
아이패드에서 공유 탭을 누르면 앞에서 본 것 같은
비슷한 화면이 나오게 되는데요. 여기에서 AirDrop
에어드롭 버튼을 누르면 애플 디바이스에 전송이 되죠
참고로, 이 기능의 경우 웬만한 애플 기기에 적용이되어
간편하게 사진이나 영상 또는 글을 전송할 수 있는
기능이라고 생각해요. 맥북을 사용하지 않아서 자세한 내용을
알지는 못하지만, 맥북도 같이 에어드롭을 지원한다고
들은 바 있으니, 간편하게 사진을 옮길 수 있겠죠?

참고로, 저의 아이패드는 기본적으로 모든
수신자로부터 전송을 하게끔 되어 있었어요.
그래서 상기와 같은 화면이 뜬 것 같은데요.
주로, 나의 기기는 아이폰 / 아이패드 모양인
아이콘을 보여주면서 터치 한 번으로 전송을
도와주고 있어요. 이 외의 전송하시는 분의 경우
이렇게 OO의 아이폰 / OO의 아이패드 등 내용으로
기기명이 뜨고는 한답니다. 참고로, 이 타이틀은
자신의 기기를 어떻게 명칭하는 내용을 수정함으로
변경할 수 있다는 점 TMI로 알려드려요~ ㅎㅎㅎ
오늘은 아이폰에서 아이패드 등 애플 기기로
사진 / 영상 등 내용들을 전송할 때 유용하게
사용할 수 있는 에어드롭 (AirDrop) 기능을 한 번
알아보았는데요. 따로 앱을 이용하지 않고 간편하게
전송할 수 있어 개인적으로 잘 이용하는 기능이랍니다.
'IOS 기기 활용하기 > 아이폰 활용법' 카테고리의 다른 글
| 아이폰 저전력모드 설정 간단하게 알려드려요! (0) | 2021.02.23 |
|---|---|
| 아이폰 위젯 추가/바꾸는 법 간단하게 알아봐요. (0) | 2019.12.05 |
| 아이폰 벨소리, 다크모드 설정 / 간편하게 가능해요. (0) | 2019.11.22 |
| 애플 아케이드, 유튜브 프리미엄 등 구독 취소하는 방법 알려드려요 (1) | 2019.11.01 |




댓글